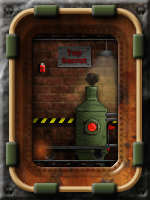Animation in PS Tutorial #1 - Basic Animation
2 posters
Page 1 of 1
 Animation in PS Tutorial #1 - Basic Animation
Animation in PS Tutorial #1 - Basic Animation
Photoshop Animation Tutorial #1 I want to make an animation of a bomb exploding in a field.Basic Animation This tutorial will give you the basics on making an animation in Photoshop CS2 to CS4 The first thing I do is open my picture that I want to use for a background. I used this one: [You must be registered and logged in to see this image.] [You must be registered and logged in to see this link.] Now I need to have all the parts for my explosion. I have them all in this one strip file. I open it in its own window. [You must be registered and logged in to see this image.] [You must be registered and logged in to see this link.] The secret to doing animation in Photoshop is in the Layers and Animation Frames windows. If you don't see your Animation window at the bottom of the screen or Layers window on the right of the screen, go to Windows in the menu bar and select Layers and Animation. [You must be registered and logged in to see this image.] What you need to remember is, all parts & pieces of the animation will go in the Layers Window. So I need to copy and paste each part of the explosion from my strip file. Just use the Rectangular Marquee Selection Tool to select each part. [You must be registered and logged in to see this image.] Copy/paste into the animation. Make sure you do this in order or you'll get confused. You'll see that as you paste each part into the picture, it will add a layer in the layers window. You can move each part using the Move Tool[You must be registered and logged in to see this image.] to make sure it's where you want it. Here's what your Layer Window will look like when you get all parts pasted in: [You must be registered and logged in to see this image.] Now you need to make your frames of the animation. In the Layers Window you'll see an eyeball next to each layer. That shows that the layer is visible. Deselect all those (just click on them) except for the background layer. That needs to be visible in all frames. You'll see there is already a Frame #1 in the Animation Window. You'll see the background picture in it. [You must be registered and logged in to see this image.] Time to put the first part of your explosion in your animation! Click on Duplicate Frame ([You must be registered and logged in to see this image.]) in the Animation Window You'll see a duplicate of the first frame. To get the first part of the explosion in the picture, go to the Layer Window and click on the visibility box [You must be registered and logged in to see this image.] for the first part of the explosion (you'll see the eyeball show up). Now you should see it in the picture. Make sure it's where you want it. You can move it in the picture with the Move Tool (the arrow right above the Rectangular Marquee Selection Tool) [You must be registered and logged in to see this image.] Click on add a New Frame again. Now deselect the first part of the explosion so it's not visible and click on the second part of the explosion. [You must be registered and logged in to see this image.] Continue on in this manner until all parts of the explosion are added in their own frames. Now click Run[You must be registered and logged in to see this image.] You should see your animation. [You must be registered and logged in to see this image.] It's running kind of fast at the default speed of "No Delay". So we need to slow it down a little. Select the first frame, hold Shift and click on the last frame. All frames should be highlighted now. [You must be registered and logged in to see this image.] On the frames you'll see a little triangle next to the 0 sec. Click on it and select .2 sec. [You must be registered and logged in to see this image.] Now the animation runs a little more realistic. [You must be registered and logged in to see this image.] The animation is set to loop by default. It looks unrealistic with the explosion starting right away again so I want it to sit idle for a little bit between explosions. Set the time for a couple of seconds or how ever long you want. Do this on just the first frame. [You must be registered and logged in to see this image.] Now it looks better. [You must be registered and logged in to see this image.] You can set the animation to loop continuously, once or whatever you like here: [You must be registered and logged in to see this image.] When your all done go to Menu and select Save for Web and Devices. Click Save Your all done and congratulations on your first animation! [You must be registered and logged in to see this image.] |
Notice: This tutorial is copyrighted to DustyBones. You may not publish it anywhere without written permission from the creator. |
 Re: Animation in PS Tutorial #1 - Basic Animation
Re: Animation in PS Tutorial #1 - Basic Animation
I was doing a basic animation in PS today and it was pretty fun...
This tut looks really good and I will have to give it a try
This tut looks really good and I will have to give it a try

Princezna8- Graphic Desinger

- Posts : 33
Join date : 2012-08-23
 Similar topics
Similar topics» Animation in PS Tutorial #4 - Revolving Text Animation
» Animation in PS Tutorial #3 - Fading Text Animation
» Animation in PS Tutorial #2 - Moving Car Animation
» Sub-Zero Tutorial
» Venom Tutorial
» Animation in PS Tutorial #3 - Fading Text Animation
» Animation in PS Tutorial #2 - Moving Car Animation
» Sub-Zero Tutorial
» Venom Tutorial
Page 1 of 1
Permissions in this forum:
You cannot reply to topics in this forum|
|
|