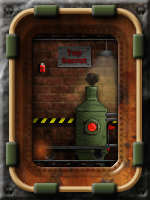Animation in PS Tutorial #3 - Fading Text Animation
Page 1 of 1
 Animation in PS Tutorial #3 - Fading Text Animation
Animation in PS Tutorial #3 - Fading Text Animation
Photoshop Animation Tutorial #3 Fading Text This is a tutorial on how to make text fade in and out. You could apply the same technique to a glow, lens flare or even an image. Open or make your background. Type the text you want. [You must be registered and logged in to see this image.] Open a New Frame. Make sure your text layer is highlighted in the layers pallet. Now to make the text layer fade, go to the Opacity level and either click on the little triangle and slide the bar or just highlight the 100% and type in 75%. You'll see the text fade a little bit. Notice that I set the frame speed at .2, that's just so I don't have to reset them all later [You must be registered and logged in to see this image.] Make another New Frame and adjust the Opacity Level again, making it 50% this time. [You must be registered and logged in to see this image.] Again, make another New Frame and make the Opacity Level 25%. Make another New Frame and make that Opacity Level 0%. You'll see that now the text is gone. [You must be registered and logged in to see this image.] Make another New Frame and go back the other way with the Opacity Level. Make this one 25%, then make another Frame and make the Opacity 50%, yet one more New Frame and make the Opacity Level 75%. You don't need to make another Frame with the Opacity Level set at 100%. You already have that one at the start. Here's how the Frames Pallet should look now. [You must be registered and logged in to see this image.] Your animation will look like this when you click on run [You must be registered and logged in to see this image.] [You must be registered and logged in to see this image.] You'll want to have it stop for a second or two when the Opacity Level is at 100% so it is easier on the viewers eyes. I make it stop a bit sometimes when the Opacity is at 0% also. Here's the finished animation. [You must be registered and logged in to see this image.] Go to File and select Save for Web and Devices. Click Save. You have to select Save for Web and Devices to save it as an animation. You'll also want to save your work as a PSD (Photoshop) File in case you want to make changes later. You could add more frames and make the Opacity Level adjustments in smaller increments which would make a lot smoother finished image. But would also make for a larger file size. So you have to be careful not to get to big of a file. |
Notice: This tutorial is copyrighted to DustyBones. You may not publish it anywhere without written permission from the creator. |
 Similar topics
Similar topics» Animation in PS Tutorial #4 - Revolving Text Animation
» Animation in PS Tutorial #2 - Moving Car Animation
» Animation in PS Tutorial #1 - Basic Animation
» Sub-Zero Tutorial
» Venom Tutorial
» Animation in PS Tutorial #2 - Moving Car Animation
» Animation in PS Tutorial #1 - Basic Animation
» Sub-Zero Tutorial
» Venom Tutorial
Page 1 of 1
Permissions in this forum:
You cannot reply to topics in this forum|
|
|